Here, the interfaces (GUI and non-GUI) of opening databases are described. Alternatively, you can view about how to open databases depending on their type.
Database Tour Interfaces to Open Databases
Using Open Data Source dialog
Use Open Data Source button ![]() or the corresponding item from the Database menu. In this dialog, you choose all parameters you need to open the database, and register the database under a friendly name for further use.
or the corresponding item from the Database menu. In this dialog, you choose all parameters you need to open the database, and register the database under a friendly name for further use.
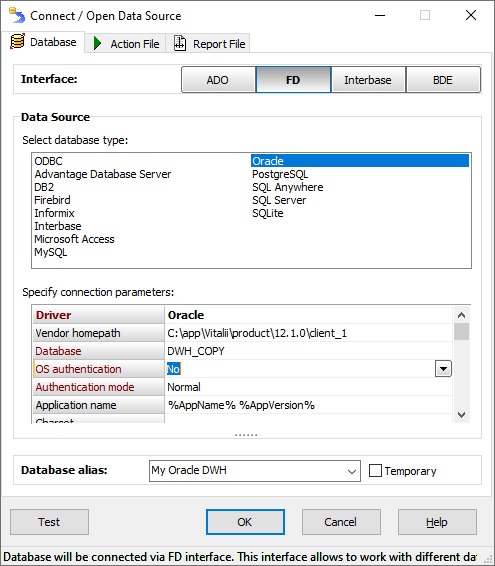
Example of configuring an Oracle database connection using FD interface:
| Vendor homepath | C:\app\product\12.1.0\client_1 |
| Database | main_db |
| OS authentication | No |
| Authentication mode | Normal |
| Charset | WE8MSWIN1252 |
| Application name | Database Tour Pro |
| User name | dexter |
| Password | ******** |
| SQL command separator | <sqlplus> |
Opening files directly from Windows Explorer
Some files (for example, DB, DBF, MDB etc.) can be opened by using file associations. If such a file is associated with Database Tour, then clicking it twice causes the Database Tour to start and open the selected file.
Also, you can drag files from Windows Explorer and drop them into the open instance of Database Tour.
Opening databases from command line
Almost all supported database types can be opened from the command line.
Opening files, which are not database files
Besides databases, Database Tour can also open some other file types:
- Report files (DTT, STT). These files can be opened by several ways: using the corresponding tab of Open Data Source dialog, through the command line, using the corresponding button of main window, or from Report Builder window.
- Action files. These files can be opened and executed using the corresponding tab of Open Data Source dialog or from the command line.
- SQL files. When opening .SQL files, Database Tour firstly opens folder (see above), which contains the file, then opens SQL page and loads text of the file into SQL editor. Sometimes, before opening such file, Database Tour lets you select associated database through Open Data Source dialog.
- INI files. If you try to open such file in Database Tour, the application interprets this file as file containing schema for ADO text table, therefore it firstly open the file's containing folder as text database and then opens the file.
- SCH files. If you try to open such file in Database Tour, the application interprets this file as file containing schema for BDE text table, therefore it firstly open the file's containing folder as text database and then opens the file.
When opening files of other types, Database Tour in most cases will try to open them like it does for database files (see above).
Reopening previously opened databases
The most recently used (MRU) databases can be accessed from Database | Reopen or Database | Registered Databases... menu, and can be easily reopened from there. Opened databases from this list are marked with checkboxes.
Some databases require password to be open. You can optionally save the password after successful database opening to avoid typing the password in the future. All saved passwords can be removed by choosing Database | Clear Password List.
After a database is opened, the list of its tables is available in the Tables pane of Object Browser, which occupies left part of the main window. You may open a table from the opened database by the following ways:
- Simply select it in this list; opening the table data can be done by one the following three ways: moving to Data pane, double-clicking the table name in the table list, or pressing ENTER when the table name is selected in the list;
- There is ability to open table from the table list in a separate window. It is useful for comparing two tables. To open table in the separate window right-click the table in red marker and choose Open in the Separate Window.
In addition to tables, you may open such data sets as SQL queries.
See also




