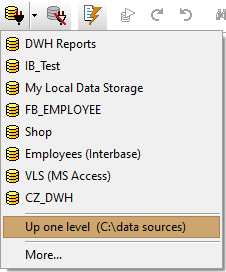To register a new database, use Open Data Source button ![]() or the corresponding item from the Database menu, then choose Database page.
or the corresponding item from the Database menu, then choose Database page.
Here, you have several areas to work with.
Interface
Specify interface (database engine) to use for opening the database. Each interface can open different types of databases and might have different ways to open databases and work with them.
ADO Works with different types of databases like ODBC data sources, multi-table database files like .mdb, .xlsx etc, or folders with text, CSV, dBase, Paradox, or XML files. Alternatively, advanced users can describe the above mentioned databases manually by specifying connection strings for them. In internet, there is a lot of sources with examples of connections strings for specific types of databases.
ADO is usually installed by default in Windows 2000 or above. It can also be downloaded as MDAC package from Microsoft web site.
Check the ADO status by choosing Help | About... menu (System page).
FD Works with different types of databases (mainly server databases like Oracle, SQL Server, Interbase etc).
Requires the corresponding database clients installed on your computer.
Interbase Works with Interbase and (with some limitations) Firebird databases.
Requires Interbase client installed on your computer.
Check the Interbase status by choosing Help | About... menu (System page).
BDE Works with different types of databases like ODBC data sources, BDE aliases, multi-table database files like .gdb etc, or folders with text, CSV, dBase, or Paradox files.
Requires BDE 5.0 or above installed on your computer.
Check the BDE status by choosing Help | About... menu (System page).
Data Source
Here you specify the parameters of the database to open. For FD and Interbase interfaces, just fill the list of connection parameters (required parameters are highlighted by colored text). For ADO and BDE interfaces, the connection parameters depend on database kind:
ODBC data source or BDE alias Select a data source from the drop-down list. You can edit the list by clicking the corresponding buttons to the right.
Note: Invoking the ODBC editor requires running Database Tour with administrator permissions.
Data file Select a physical file (for example, of DB, DBF, MDB type etc.). You can create a blank MDB or UDL file here.
After clicking Open button, the folder with the selected file (except multi-table files), will be automatically opened as a database and the selected file will be opened as a table of this database. If a multi-table file (for example, MDB or GDB) was selected, then the file will be opened as database.
Folder with database files like .DB, .DBF etc Select a physical folder with database files.
After that, the selected folder will be opened as a database and the database files, which it contains, will be shown as tables.
Note: If you open folder via ADO interface, select the correct driver for the database from the list of available drivers; for example, if you wish to open folder with .DBF files, then select dBase driver.
A particular case of this way of opening database is opening a folder of higher level from open folder of lower level:
ADO connection string Specify a connection string manually or by using connection string builder.
For some file types, folders or ODBC data sources, the connection string can be generated automatically. To automatically generate the connection string, select needed ODBC data source, file or folder in the corresponding field and click Convert to connection strings button; then, the list of available connection strings for selected database will appear in Connection string field; select the most suitable one from the list.
Advanced users can improve the connection string by manually adding extended parameters prior to clicking the Open button.
Database Alias
Specify a unique friendly alias for the database. This will help you easily find the database in future. If you check the Temporary option, the database will be removed from the list of registered databases after disconnecting.
To simply open a previously used database, just select it from the alias list without changing any other other options and click Open.
See also