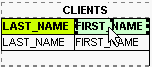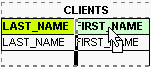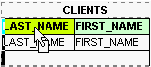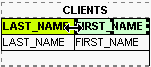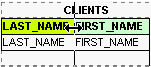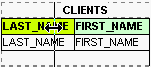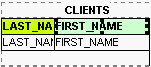The report template occupies the main part of the Report Builder. It consists of the report objects, which have their own properties to control their displaying behavior.
Adding an object
To add an object, just select the one from Object Palette and click template in the place, where you would like to place it. If you don't see the Object Palette, choose Options | Toolbars | Object Palette menu.
Selecting object(s)
To select an object, just click it in template or select it in Report Tree window. To select multiple objects, click each object holding Shift down or use rubberband technique holding Ctrl down, as it is shown on the image below. To edit properties of selected object(s), use Object Inspector window or tool bar buttons. When you select many objects, you may edit their common properties as long as move, copy, cut, or remove them.
Deleting object(s)
To delete an object, you should select it and click Delete Object button or press Delete. Note, that when you select many objects, you may remove or cut only those objects, which selected within one container.
Editing objects' properties
You can edit the properties of the selected object(s) in Object Inspector window. Also, some properties can be edited directly in the template by using mouse, for example:
| - | To move selected object(s), click selected area and drag it to the new place. When you use only mouse, objects can be moved by multiple of grid cell size value (8 pixels by default); if you neeed to move them by arbitrary number of pixels, press and hold F12 down during the dragging. You also can use Object Inspector window or combinations of Shift or Ctrl and arrow keys. |
 |
| - | To resize selected object, click one of the resizing markers and drag the object edge. When you use only mouse, the object can be resized by multiple of grid cell size value (8 pixels by default); if you neeed to resize it by arbitrary number of pixels, press and hold F12 down during the dragging. To resize more than one object at once, use Object Inspector window or combinations of Shift or Ctrl and arrow keys. |
 |
| - | To move an entire column (with all its objects) to new position, select any object in the column and, pressing Alt, click the object by the left mouse button and drag it to the new position (see notes below). | ||||||||
|
| - | To resize an entire column (with all its objects), select any object in the column, move cursor to left or right resizing marker and, pressing Alt, click left mouse button and drag the column edge to the new position (see notes below). | ||||||||
|
Notes:
1. Working with columns is allowed until any separate object resized or moved, so it is recommended that you ended work with columns before working with separate objects;
2. Objects of the Page Header, Report Title and Page Footer bands cannot be used in columns.
There are several functions for aligning of selected objects by edge, height, or width of one of them. These functions are located under context menu of the objects or in Objects Alignment toolbar.
Actions in the Report Builder can be undone using the corresponding button or menu item from Edit menu. But there are some exceptions, for example, you cannot undo last action after saving report template, after clearing the template, after rebuilding the template by other report scheme and in some other cases.
If you often build a report for the same data set it is recommended to save the report template to a file. Just load it next time to avoid repeating actions with the report.
You can save the report template to binary or text form (using the corresponding property of the Report object). Template file in text form can be edited directly, but it is not recommended to do so. Use text form of template files when exchanging the templates between different Database Tour Pro or Reportizer versions.
For convenience of using the database queries with master source or simply the queries with similar structure there is a feature named Use Previous Report Template. Open the query, then open report builder and load the report template from file and press the corresponding button right over the query data grid to set this feature. Every time, when you will sequentially open a query, the template will be automatically loaded from the file.
There are some demo files in Database Tour Pro: several demo databases in dBase (.dbf) format and a set of report templates, which use these databases (all are located in Examples folder). They can help to learn more about report features. Just follow
these steps:
1. Open the program.dbf (it should be in folder Examples from Database Tour Pro folder).
2. Activate the report builder.
3. In the report builder, click the Load Template From File button and open the simple.dtt or groups.dtt from Examples folder.
4. Click the Preview button and you will see that building reports is very simple but provides many features.
Note
There is data link information in the template file. So, if you open such a file from command line (or by double-clicking it in Windows Explorer), then Database Tour Pro after loading will open the database and dataset, specified in the file and then the template itself will be loaded. But if you open template file from Database Tour Pro report builder, the data link information from the file is ignored and template will be applied to currently active database. To open the report template by double-clicking it in Windows Explorer without opening the data source, press Shift when clicking.
See also