Database Tour has interface to work with the structure of the selected database table. It features fields (columns), indices, constraints (including foreign keys), and partitions. Use the corresponding pages of the Table window to work with them.
The information from any of these pages can be printed, copied or saved to file. It is recommended to correct (using the mouse) the widths of all columns before printing to be sure that all the information fits the page.
Using the Copy button ![]() from the main application toolbar, you can copy any part of the info table to clipboard: selected cell, active row, active column, or a full table. A highly requested feature is to copy all field/column names from the Fields page in order to use them, for example, in your SQL code; you can choose either to copy the items comma separated or not, with line breaks or not.
from the main application toolbar, you can copy any part of the info table to clipboard: selected cell, active row, active column, or a full table. A highly requested feature is to copy all field/column names from the Fields page in order to use them, for example, in your SQL code; you can choose either to copy the items comma separated or not, with line breaks or not.
Working with elements of the table structure is also available by SQL means.
Table Fields
To work with fields / columns of the selected table, use the Fields page of the Table window.
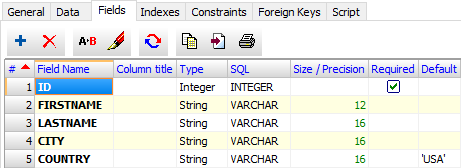
To quickly switch to data of certain field, just click the needed field row twice (if the table data was opened).
There are functions to add or modify, delete, rename, and resize fields. But anyways, it is possible to do this by SQL queries and / or data exporting.
When editing the fields/columns structure using the interface, the application generates the corresponding SQL commands for required changes and lets the user to check and confirm them or edit them if needed:

Notes
- When editing the table field structure, consider the impact of this on existing data, indexes, and constraints.
- Availability of some additional information about fields (required flag (ability to contain NULL values), default value etc.) depends on database types and used database engine.
- Different database types may have different set of field attributes.
- When some columns in Fields table are dimmed, this means that the appropriate information is unavailable or has no sense for this database or table type.
Table Indexes
To work with indexes of the selected table, use Indexes page of the Table window.
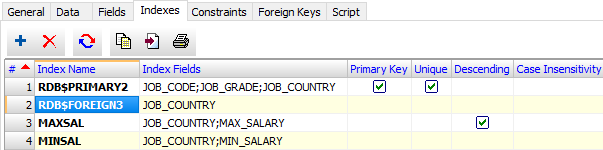
To quickly sort the table by an index data just click twice the needed index row (if the table data was opened).
To delete an index, select it in the index grid and click the Delete Index button or press DELETE. If this button remains disabled after you selected index, then you cannot delete this index.
To create a new index, click Add Index button or press INSERT. After the new index window will be shown, select index fields and required index options and click OK. If the index must be named, the application will propose you to enter the index name, just type it and click OK.
To regenerate indexes of dBase or Paradox table, opened by BDE, click the corresponding button or choose menu Table | Utilities | Regenerate Indexes. To regenerate indexes of all dBase and Paradox tables in the selected directory, choose menu Tools | Database Specific Tools | BDE Tools | Regenerate Indexes of All Tables....
Notes
- Not all database types support all index options. If you have errors creating the index, try another set of options or another way of creating the index (SQL instead interface or vice versa).
- The information about indexes on Indexes page may be unavailable for some database types.
Table Constraints
Constraints of the selected table are listed on the Constraints page of the Table window. It is possible to add or delete constraints, as well as export, copy or print the structure.
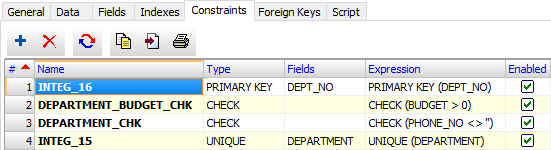
Notes
- Working with table constraints through the interface is currently supported only for Oracle, PostgreSQL, SQL Server, Firebird, Interbase, MySQL databases.
- Working with foreign keys constraints is available on the Foreign Keys page (see below).
Table Foreign Keys
Foreign keys of the selected table are listed on the Foreign Keys page of the Table window. It is possible to add or delete foreign keys, as well as export, copy or print the structure.
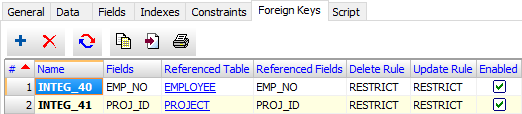
Here, you can easily open a referenced table by double-clicking the corresponding grid cell.
Notes
- Working with foreign keys through the interface is currently supported only for Oracle, PostgreSQL, SQL Server, Firebird, Interbase, MySQL databases. There is also a read-only mode for Paradox tables, opened by BDE.
Table Partitions
Partitions of the selected table are listed on the Partitions page of the Table window. It is possible to add or delete partitions, as well as export, copy or print the list.
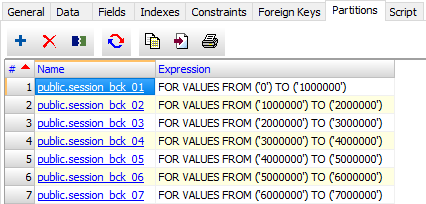
Here, you can easily open a table partition by double-clicking the corresponding grid cell.
Notes
- Working with table partitions is currently supported only for PostgreSQL databases.
- To see the sub-partitions, double-click the needed partition name and switch to its Partitions page.
SQL Representation of the Table Structure
Script page of the Table window shows SQL code needed to create the table and its child objects like indexes, constraints etc, along with table and column permissions. Note: The completeness and accuracy of this code depends on used database engine and database type.
See also




