General Data View Settings
General data view settings (for all tables in the Database Tour GUI) can be changed by selecting Options | Environment | Data View. For example, it is possible to specify default fonts for tables, formatting of integer or real fields, view of graphic fields, conditional formatting etc.
Customizing Separate Datasets
There is a possibility to change the look of every open data set, i.e. to make a kind of 'skin' for it. Customizing each column in the corresponding data grid, it is possible to prepare a unique look for the dataset.
When printing data from the prepared data grid, the output will be affected by these settings too. Please note that print options related to data appearance (if specified) have higher priority than data grid view options.
When exporting data from the prepared data grid to some formats like Excel, ODS, HTML etc. from the prepared data grid, the output will be affected by these settings when the Use GUI settings option was chosen. Please note that export options related to data appearance (if specified) have higher priority than data grid view options.
A table before and after applying the 'skin':
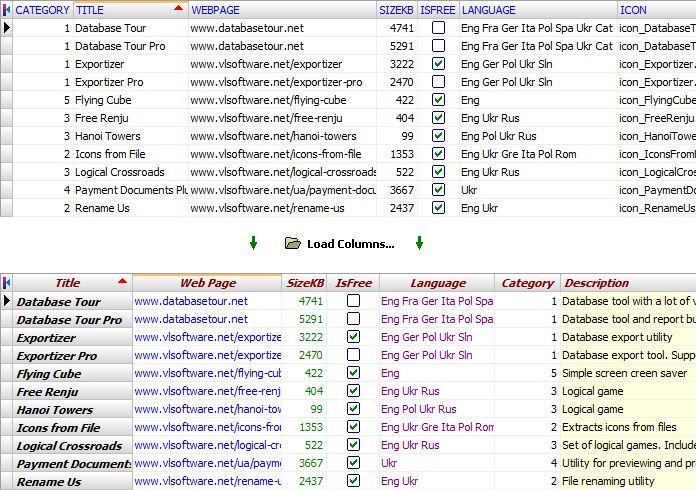
Individual Column Settings
You can customize the appearance settings for each individual column in the dataset. To do that, use the Column menu (before doing this, make sure you select the needed column in the grid) or the context menu of the column:
- Choose Column Properties... if you want to customize selected column;
- Choose Load / Customize Columns... if you want to customize more than one column.
Actually, both methods invoke the same interface and are interchangeable, but the first one automatically selects the column previously selected in the grid.
You can also use Load / Customize Columns button ![]() to quickly access this interface. Near the button, there is a drop-down list of the previously used files with column definitions from which you can quickly choose a file to load the column settings for the current dataset.
to quickly access this interface. Near the button, there is a drop-down list of the previously used files with column definitions from which you can quickly choose a file to load the column settings for the current dataset.
This interface allows to change the visual attributes of each column:
- Title
- Visibility
- Background color, front and text alignment for the column header
- Background color, front and text alignment for the column rows
It is also allows to change some non-visual attributes, which helps in editing the data in the grid:
- Read only - specify whether the data in the column can be edited
- Pick list - specify the items for the pick list; when editing the column data, you can easily select those items from the drop-down list.
It is possible to copy color and fonts from one column to another using Copy From button. If you want all columns to have unified look, customize just one column and then click Copy to All button; this will copy the colors and fonts from the selected column to all other columns in the grid. Note: These functions do not copy the column title, column pick list, read-only attribute and text alignment.
Above-mentioned menus list some other useful functions like freezing one or more columns in the grid (to prevent scrolling these columns horizontally), hiding or showing the column etc.
Once you set up the columns' attributes for the table or SQL query, the described interface lets you saving the column definitions to file. You can load the column definitions from the file another time. This is useful for most often opened data sets. Column definitions can also be loaded from the command line.
Using Column Definitions Files
For convenience of using SQL queries with master source or simply the queries with similar structure, there is a feature named Use Previous Column Definitions. Open the query, load the column definitions from file and press the corresponding button right over the query data grid to set this feature. Every time, when you will sequentially open a query, the column definitions will be automatically loaded from the file.
Note: Conditional formatting settings override individual column settings.
See also




