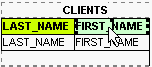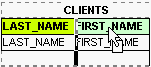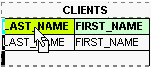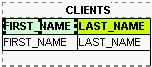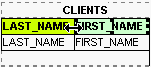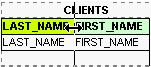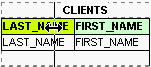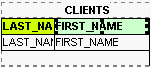Шаблон звіту займає верхню частину Конструктора звітів. На ньому розміщуються об'єкти звіту, кожен з яких має набір властивостей для контролю їх виводу на друк.
Додавання об'єкта
Щоб додати об'єкт, виберіть потрібний з Палітри об'єктів і клацніть мишкою в тому місці шаблона, де б ви хотіли розмістити його. Якщо ви не бачите Палітру об'єктів, то виберіть пункт меню Налаштування | Панелі інструментів | Палітра об'єктів.
Вибір об'єкта(ів)
Для виділення об'єкта клацніть його в шаблоні або виберіть його в Дереві об'єктів. Для виділення кількох об'єктів одночасно, клацайте їх мишкою, утримуючи Shift, або обведіть їх мишкою при натиснутій лівій кнопці, утримуючи Ctrl, як показано на малюнку нижче. Виділивши кілька об'єктів, ви можете редагувати їхні спільні властивості, а також пересувати, копіювати, вирізати та видаляти їх.
Вилучення об'єкта
Щоб вилучити об'єкт зі звіту, виберіть його і клацніть мишкою кнопку Вилучити об'єкт або натисніть Delete. Увага: якщо ви виділили кілька об'єктів, ви можете вилучити або вирізати тільки ті з них, що належать одному спільному контейнеру.
Редагування властивостей об'єкта(ів)
Властивості виділеного об'єкта (об'єктів) можна редагувати у вікні Інспектора об'єктів. Деякі властивості можна змінювати також мишкою безпосередньо в області шаблона, наприклад:
| - | щоб переставити виділений об'єкт чи об'єкти на інше місце, клацніть виділену область мишкою і, не відпускаючи кнопку миші, перетягніть її на потрібне місце. При використанні лише миші об'єкти можна переставити лише на відстань, кратну розміру комірки сітки (по замовчанню це 8 пікселів); якщо вам потрібно переставити їх на довільну відстань, натисніть та утримуйте клавішу F12 під час перетягування. Також для цього можна використовувати вікно Інспектора об'єктів або комбінації Ctrl/Shift та стрілок. |
 |
| - | щоб змінити розміри виділеного об'єкта, клацніть один з маркерів розширення і розтягніть або звузьте об'єкт. При використанні лише миші об'єкт можна розтягнути або звузити лише на відстань, кратну розміру комірки сітки (по замовчанню це 8 пікселів); якщо вам потрібно розтягнути або звузити його на довільну відстань, натисніть та утримуйте клавішу F12 під час розтягнення. Для зміни розміру більше ніж одного об'єкта за раз використовуйте вікно Інспектора об'єктів або комбінації Ctrl/Shift та стрілок. |
 |
| - | щоб переставити колонку (разом з усіма її об'єктами) на іншу позицію, виберіть об'єкт з цієї колонки і, утримуючи ALT, клацніть лівою кнопкою миші на цьому ж об'єкті і перетягніть його на нову позицію (див. примітки нижче). | ||||||||
|
| - | щоб змінити ширину колонки (разом з усіма її об'єктами), виберіть об'єкт з цієї колонки, підведіть курсор миші до середнього лівого або середнього правого маркера розширення і, утримуючи ALT, клацніть лівою кнопкою миші на цьому ж об'єкті і перетягніть межу колонки на потрібну позицію (див. примітки нижче). | ||||||||
|
Примітки. 1) Робота з колонками можлива доти, доки жоден окремий об'єкт звіту не був переміщений або розтягнутий, тому рекомендується виконати налаштування колонок до того, як почнете роботу з окремими об'єктами; 2) об'єктами колонок є об'єкти всіх секцій, окрім Заголовку звіту, Заголовку сторінки та Підвалу сторінки.
Є кілька функцій для вирівнювання виділених об'єктів по краю, висоті або ширині одного з них. Ці функції знаходяться в контекстному меню виділених об'єктів або в панелі інструментів Вирівнювання об'єктів.
За допомогою відповідної кнопки або меню з розділу Редагування можна відмінити дії в конструкторі звітів. Є кілька виключень, наприклад, не можна відмінити останню дію після збереження шаблону звіту, після очищення шаблону та ще в деяких випадках.
При систематичній побудові звіту для конкретного набору даних рекомендується шаблон звіту зберігати в файлі. Тоді при наступному формуванні звіту цей шаблон можна буде завантажити з файла і зекономити час. В іншому випадку зміни, внесені в процесі редагування звіту, не збережуться після закриття набору даних.
Зберегти шаблон можна в звичайний бінарний формат або в текстовий формат (використовуючи відповідну властивість об'єкту Звіт). При збереженні в текстовий формат такий файл можна редагувати напряму (це рекомендується робити лише в крайньому разі). Використовуйте збереження в текстовий формат для обміну шаблонами звітів між різними версіями Database Tour Pro та Reportizer.
Для зручності використання запитів з первинним джерелом або просто запитів з подібною структурою є кнопка Використовувати попередній шаблон звіту (знаходиться зразу над таблицею запиту). Відкрийте запит, потім конструктор звітів і завантажте шаблон звіту з файлу і натисніть цю кнопку. Тепер щоразу при послідовному відкритті нових запитів автоматично буде завантажуватися один і той самий шаблон.
З програмою Database Tour Pro поставляється кілька тестових баз даних в форматі dBase (.dbf) та ряд демонстраційних шаблонів звіту, побудованих на їх основі (розташовуються в папці Examples). Щоб мати уяву про можливості конструктора звітів, виконайте наступні дії:
1) відкрийте файл program.dbf (він повинен бути в підпапці Examples з папки програми Database Tour Pro);
2) активуйте конструктор звітів;
3) в конструкторі звітів натисніть кнопку Завантажити шаблон з файлу і відкрийте файл simple.dtt або groups.dtt з папки Examples;
4) натисніть кнопку Перегляд звіту і ви переконаєтеся, що робота зі звітами проста і водночас дає багато можливостей.
Увага! В файлі шаблону звіту зберігається прив'язка до бази даних. Якщо такий файл відкрити з командної строчки (або двічі клацнути на ньому в Провіднику Windows), то після запуску Database Tour Pro спочатку відкриються зв'язані зі звітом база даних і набір даних, а потім буде завантажено власне сам шаблон. Якщо ж файл шаблону відкривати з конструктора звітів (тобто коли база даних вже відкрита), то прив'язка до бази даних, яка є в шаблоні, ігнорується і шаблон накладується на активну в даний момент базу даних. Щоб відкрити шаблон звіти з Провідника без відкриття джерела даних, утримуйте натиснутою клавішу Shift при клацанні на файлі.
Див. також