General data view settings (for all tables) can be changed by selecting Options | Environment | Data View. For example, it is possible to specify formatting of integer or float fields' data, view of graphic fields, conditional formatting etc.
Individual Column Settings
You can specify data view for each column in open data set. Right-click the corresponding column and choose Column Properties from the context menu to change the color, alignment, title, pick list, font etc. for selected column. Also, you can choose Freeze / Unfreeze Column to fix (freeze) one or more columns in the grid (to avoid scrolling these columns). It is possible to temporarily hide any column by CTRL+H combination or to show hidden columns by choosing items from the context menu for this column.
Once you set up the column view for the table or SQL query you can save the column definitions to file. You can load the column definitions from the file another time. This is useful for most often opened data sets. Saving / loading column definitions are enabled from the context menu of the data grid. Column definitions can also be loaded from the command line.
Using Column Definitions Files
For convenience of using SQL queries with master source or simply the queries with similar structure, there is a feature named Use Previous Column Definitions. Open the query, load the column definitions from file and press the corresponding button right over the query data grid to set this feature. Every time, when you will sequentially open a query, the column definitions will be automatically loaded from the file.
Note
Conditional formatting settings override individual column settings.
A table before and after changing column view:
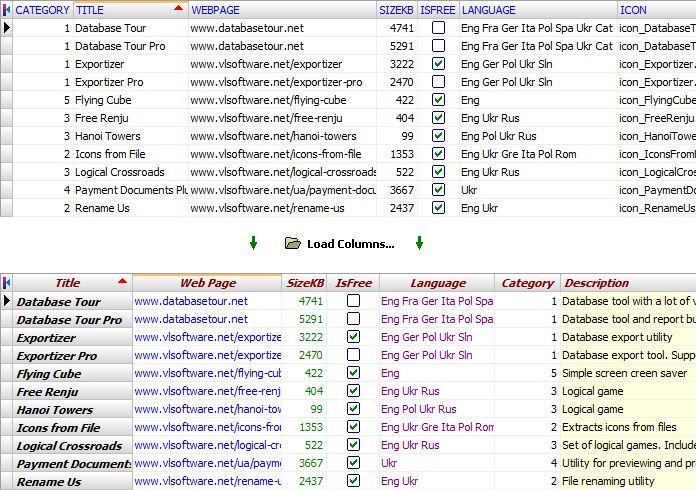
See also